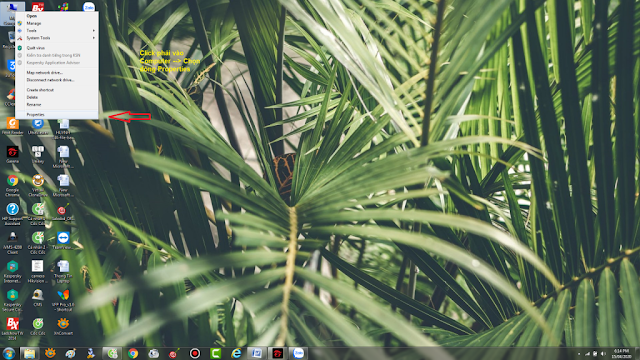Sử dụng máy tính là tổng hợp một quá trình tìm tòi và tích luỹ những kỹ năng cần thiết để bạn có thể thao tác một cách nhanh nhất những lệnh trên máy tính. Tích hợp trong chiếc máy vi tính nhỏ nhỏ của bạn là "tỉ ti"những câu lệnh, phím tắt mà ít người khám phá ra được. Lần đầu tiên mua Laptop, có lẽ bạn sẽ cảm thấy khá khó khăn đúng không nào, tuy nhiên, khi biết được những phím tắt đó bạn sẽ cảm thấy sử dụng Laptop khá thú vị, đồng thời Mẹo sử dụng phím tắt máy tính sẽ giúp bạn tiết kiệm khá nhiều thời gian nữa đấy! Một số phím tắt mọi người hay dùng như chụp màn hình máy tính, mở lại Tab khi đã đóng,... Vậy thì còn chần chờ gì nữa, cùng tôi khám phá những điều thú vị về máy tính ngay sau đây!
Chụp lại ảnh màn hình máy tính
Chụp màn hình máy tính là một trong những tính năng khá hữu ích dành cho người dùng khi bạn muốn lưu lại 1 số thông tin hay hình ảnh nào đó mà màn hình máy tính đang hiển thị. Việc chụp màn hình máy tính cực kì hữu ích đối với những bạn thường xuyên sử dụng các dịch vụ như thanh toán online, chuyển tiền.... Đây là một cách bạn có thể lưu lại thông tin để làm đối chất hoặc giao dịch lỗi khi cần thiết. Thao tác cực kì đơn giản. Đói với hệ điều hành Windows, bạn có thể bấm nút Print Screen trên bàn phím, hoặc có nhiều máy tính thì nó là tổ hợp Ctrl + Print Screen.
Đối với hệ điều hành Mac OS, bạn có thể nhấn tổ hợp Command F3 để chụp lại toàn màn hình hoặc Command F4 để chụp lại 1 đoạn nào đó trên màn hình máy tính mà bạn muốn.
Tuy nhiên, hiện nay có rất nhiều phần mềm để hỗ trợ việc này. Bạn có thể tham khảo thêm trên Google để khám phá ra nhiều ứng dụng chụp màn hình máy tính chuyên nghiệp và đẹp hơn nhé! (Ví dụ như tôi đang sử dụng phần mềm Skitch để chụp màn hình máy tính)
Mở lại tab đã đóng trên trình duyệt web
Có khi nào bạn vô tình lỡ tay nhấn nút tắt 1 trình duyệt mà bạn chưa muốn tắt chưa nhỉ? Tôi nghĩ rằng đây là một trong những lỗi mà nhiều người hay mắc phải và cũng gây nhiều ức chế cho người sử dụng. Bạn đừng lo, ếu đang đọc dở một trang web nào đó nhưng vô tình bị đóng Tab thì bạn chỉ cần ấn tổ hợp phím Ctrl + Shift + T để khôi phục lại tab đó một cách nhanh chóng (Đối với hệ điều hành Mac OS là Command + Shif + T
Mở trình duyệt tab ẩn danh để không bị lưu lại lịch sử duyệt web
Là một người có tìm hiểu về Google, chắc hẳn bạn sẽ biết được rằng Google có chức năng lưu lại lịch sử duyệt web trong History. Thông qua những trang web bạn tìm kiếm, google sẽ đánh giá được bạn đang có nhu cầu gì, bạn đang cần gì, để từ đó chạy quảng cáo đúng với tệp khách hàng. (Đây người ta gọi là Remarketing).
Nhưng mà có cách nào để Google không lưu lại lịch sử duyệt web không? Câu trả lời là có nhé, bạn hãy sử dụng Tab ẩn danh bằng cách nhấn tổ hợp Ctrl + Shif + N đối với hệ điều hành Windows và Command + Shif + N đối với hệ điều hành Mac OS.
Cách thu nhỏ, chia đôi màn hình
Nhiều lúc bạn phải cần đến những thao tác chia đôi 2 màn hình máy tính để dễ dàng thực hiện một số công việc cần thiết. Lời khuyên dành cho bạn lúc này là hãy nhấn thử phím Windows + phím mũi tên (lên, xuống, trái, phải) sẽ điều khiển các cửa sổ nhanh chóng thu nhỏ về một bên của màn hình. Đồng thời, bạn có thể nhấn Shift + Windows + mũi tên sẽ chuyển cửa sổ sang màn hình khác, hay bạn thử nhấn phím Windows + P sẽ giúp bạn ngay lập tức thiết lập một màn hình hoặc máy chiếu thứ hai.
Mẹo khoá máy ngay lập tức
Khi đang thao tác trên màn hình máy tính nhưng có ai đó vừa đến phía sau lưng hoặc có ai đó đi ngang qua nhưng bạn loại không muốn người ta nhìn vào màn hình của mình, bạn có thể bấm ngay tổ hợp phím Windows + L.
Tổ hợp phím này sẽ cực kì hữu dụng đối với bạn khi bạn đang thao tác một số việc liên quan đến số dư tài khoản, lương thưởng của công ty...Bỏ túi ngay để sử dụng khi cân thiết bạn nhé! Để thực hiện được thao tác này, máy tính bạn cần cài đặt sẵn password để đăng nhập cho lần mở máy tiếp theo.
Trên đó là một số tổ hợp phím được sử dụng thường xuyên, còn dưới đây sẽ là một số tổ hợp khác bạn có thể tham khảo.
Ctrl + A: Chọn tất cả các mục trong một cửa sổ.
- Ctrl + C: Sao chép những mục được đánh dấu, ví dụ như hình ảnh, text...
- Ctrl + V: Dán các mục đã chọn hoặc đã đánh dấu.
- Ctrl + X: Cắt mục đã chọn hoặc đã đánh dấu.
- Ctrl + Z: Hoàn tác hành động trước.
- Ctrl + Y: Làm lại hành động.
- Windows + F1: Mở cửa sổ trình duyệt để được trợ giúp trong Windows 10
- Alt + F4: Đóng ứng dụng hiện tại hoặc cửa sổ.
- Alt + Tab: Chuyển đổi giữa các ứng dụng hoặc cửa sổ đang mở.
- Shift + Delete: Xóa mục đã chọn vĩnh viễn, không lưu lại trong thùng rác.
- Windows hoặc Ctrl + Esc: Thoát giao diện vừa thao tác.
- Windows + X: Mở trình Bắt đầu hiển thị theo dòng
- Windows + T: Lăn qua các ứng dụng trên thanh taskbar
- Windows + D: Hiện hoặc ẩn desktop (phím Windows +, sẽ hiển thị màn hình desktop một thời gian ngắn).\
- Windows + M: Thu tất cả các cửa sổ đang mở.
- Windows + Shift + M: Khôi phục cửa sổ được thu nhỏ.
- Windows + Home: Thu tất cả cửa sổ ngoại trừ cửa sổ được chọn hoặc hiện đang hoạt động.
- Windows + Mũi tên Lên: Phóng to cửa sổ được chọn.
- Windows + Shift + Mũi tên Lên: Phóng to cửa sổ đang hoạt động theo chiều dọc trong khi vẫn giữ chiều rộng.
- Windows + Mũi tên Xuống: Thu nhỏ cửa sổ đã chọn.
- Windows + Mũi tên trái hoặc Mũi tên phải: Di chuyển cửa sổ đã chọn sang trái hoặc phải một nửa màn hình.
- Windows + Shift + Mũi tên trái hoặc Mũi tên phải: Di chuyển cửa sổ đã chọn sang màn hình trái hoặc phải.
- Windows + Tab: Mở Chế độ xem công việc (màn hình ảo).
- Windows + Ctrl + D: Thêm máy tính để bàn ảo mới.
- Windows + Ctrl + Mũi tên phải: Di chuyển đến màn hình ảo kế tiếp (ở bên phải).
- Windows + Ctrl + Mũi tên trái: Di chuyển đến màn hình ảo trước (ở bên trái).
- Windows + Ctrl + F4: Đóng máy ảo ảo hiện tại.
- Windows + A: Mở Trung tâm Tác vụ.
- Windows + S: Mở Cortana (trợ lý ảo của Microsoft) trong chế độ văn bản, xuất hiện thanh công cụ tìm kiếm
- Windows + C: Mở Cortana trong chế độ nghe
- Windows + E: Mở File Explorer.
- Windows + F: Mở Trung tâm Phản hồi Windows 10.
- Windows + Ctrl + F: Tìm kiếm máy tính trên một mạng lưới
- Windows + G: Mở thanh Game.
- Windows + H: Mở thanh Chia sẻ
- Windows + I: Mở trình đơn Cài đặt.
- Windows + K: Mở thanh bên Kết nối (để kết nối với thiết bị Bluetooth)
- Windows + L: Khóa máy tính của bạn.
- Windows + O: Khóa xoay màn hình
- Windows + P: Mở các cách hiển thị màn hình khi kết nối với màn hình khác
- Windows + R: Mở cửa sổ Run
- Windows + U: Mở Ease of Access center.
- Windows + (+) hoặc (-): Phóng to và thu nhỏ bằng kính lúp và Windows + Esc: Thoát khỏi kính lúp.
- Ctrl + C hoặc Ctrl + Insert: Sao chép văn bản đã chọn vào bộ nhớ tạm.
- Ctrl + V hoặc Shift + Insert: Dán văn bản sao chép bên trong Command Prompt.
- Ctrl + A: Chọn tất cả văn bản trên dòng hiện hành
- Ctrl + Mũi tên Lên hoặc Xuống: Di chuyển màn hình lên hoặc xuống.
- Ctrl + F: Tìm kiếm Dấu nhắc Lệnh qua Cửa sổ Tìm kiếm,.
- Ctrl + M: Nhập chế độ đánh dấu (cho phép bạn chọn văn bản bằng chuột).
- Shift + Mũi tên lên hoặc Mũi tên xuống: Di chuyển con trỏ lên hoặc xuống một dòng và chọn văn bản.
- Shift + Mũi tên Trái hoặc phải: Di chuyển con trỏ sang trái hoặc phải một ký tự và chọn văn bản.
- Ctrl + Shift + Trái hoặc phải: Di chuyển con trỏ sang trái hoặc phải một từ và chọn văn bản.
- Shift + Page Up hoặc Page Down: Di chuyển con trỏ lên hoặc xuống đúng một trang màn hình và chọn văn bản.
- Shift + Home hoặc End: Di chuyển con trỏ đến đầu hoặc cuối của dòng hiện tại và chọn văn bản.
- Ctrl + Shift + Home hoặc End: Di chuyển con trỏ đến đầu hoặc cuối màn hình tính từ điểm đặt con trỏ và chọn văn bản.
Trên đó là tổng hợp một số mẹo cực hữu ích dành cho bạn khi sử dụng máy tính để bạn cảm thấy việc dùng máy tính trở nên thú vị hơn, đơn giản và tiết kiệm thời gian nhiều hơn. Hi vọng bài viết trên đã giúp ích cho quý độc giả.